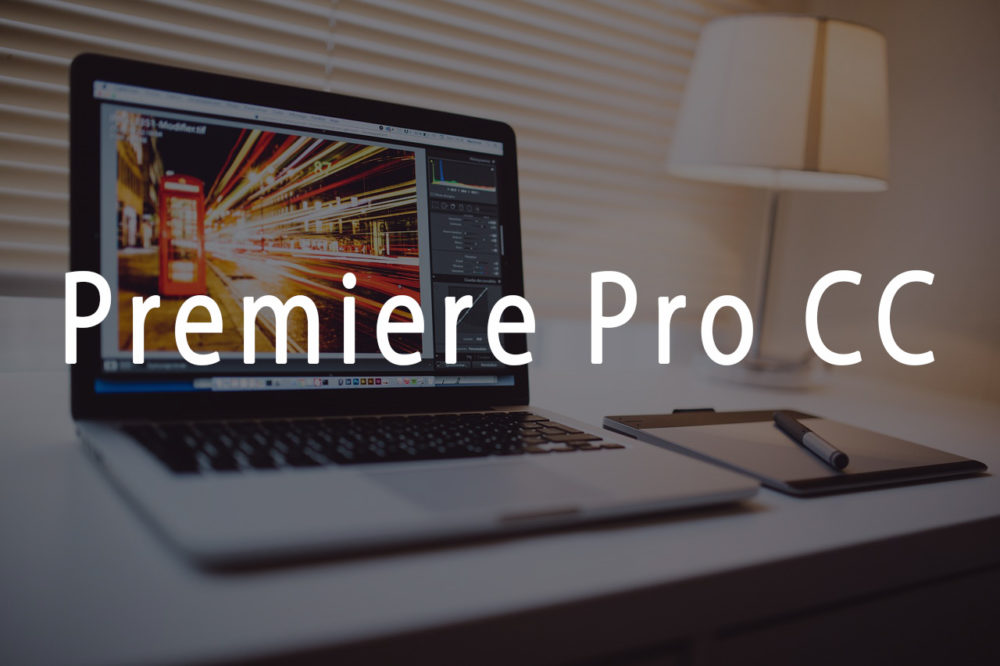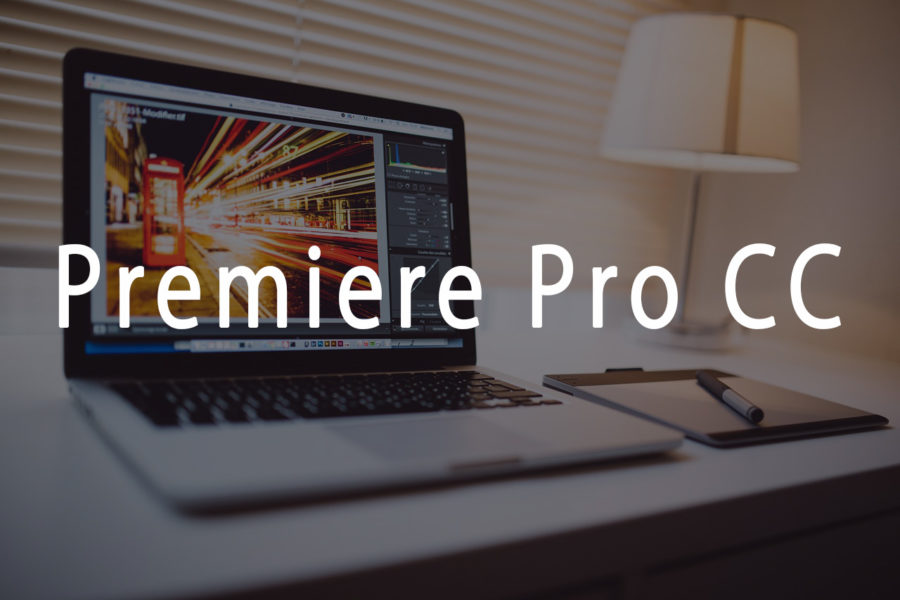
この記事はAdobe社の「Premiere Pro CC」を、最近契約して最近使い始めた人に向けた記事となります。
Premiere Pro CCで動画編集を行う上で最低限知っておきたいこと、知っておくと便利なことをまとめましたので目を通してみて下さい!!
ぼくが最初に動画編集をする上で必要となった操作でしたので、初心者の方には役立つ情報だと思います。
ちなみに、ご存知かと思いますが動画編集ソフトには「Windowsムービーメーカー」や「アイムービー」など多くのソフトがあります。
そんな数ある動画編集ソフトの中でもPremiere Pro CCはプロ仕様の動画編集ソフトとして多くの人に利用されており、高機能(複雑な編集が出来る)が売りの動画編集ソフトです。
そんな高機能ソフトを使いこなすためには「慣れ」と「最低限の使い方」を覚える必要があります。
この記事を読んで、まずは基本的な「最低限の使い方」を知っておきましょう。
PremiereProでまず最初に覚えたい7つのこと

Premiere Pro CCはプロの動画編集者も利用する、動画編集ソフトです。
プロ仕様のため動画編集ソフトの中でも高機能、そして高機能だからこそ、操作も複雑になります。
Premiere Pro CCを何も知らないまま操作しようとすると、挫折する人も多いですが、初めに最低限の操作を覚えておけば、徐々にステップアップしていけるはずです。
このページで紹介する操作はどれも頻繁に使用するものばかり。
覚えておくと、Premiere Pro CCに入りやすいので、ぜひチェックしてみてください。
動画の取り込み場所
動画編集する上でまず最初に行うべきことは動画の取り込みです。
動画の取り込み場所くらい簡単に分かると思われがちですが、ぼくは分かりませんでした。
おそらく、初めてPremiere Pro CCを開く人は、ほとんどの人が分からないでしょう。
なぜなら、Premiere Pro CCには編集画面がたくさんあるからです。
赤枠で編集画面と思われる全てを囲んでみました。

これだけ編集画面があると、誰でも最初は戸惑うはず。
ただ、画面をよく見ると「メディアをここにドロップしてシーケンスを作成します。」というテキストがあります。
この場所にドラッグ&ドロップで動画を取り込むことができるのです。
下の画面の赤枠の部分になります。


たくさんの編集画面があり最初は少し戸惑うかもしれませんが、動画を取り込まなければ編集も何も出来ません。
Premiere Pro CCを利用する上で、動画の取り込み場所は一番最初に覚えるべき操作でしょう。
動画の明るさや色合いを調整には「カラー」を選択
動画編集をしている時に、取り込んだ動画の明るさや色合いを調整する際には、画面上部にある「カラー」を選択します。

カラーを選択すると、画面右側に明るさや色合いを選択出来る項目が表示されますので、自分の好みの加工をしてみて下さい。

ちなみに、上の画面では以下の項目をいじってみました。
- 色温度
- コントラスト
- ハイライト
- 彩度
前の画面と比べると明らかに色合いが変わっています。
Premiere Pro CCでは慣れてしまえば、これくらいの編集であれば簡単にできてしまいます。
プレミアでは動画と動画を繋げることを「トランジション」と呼ぶ
動画と動画、写真と動画のつなぎ目には「ぼかし」など何かしらのアクションがあることが多いです。
Premiere Pro CCではそのつなぎ目のアクションのことを「トランジション」と呼びます。
トランジションは、あるショットから次のショットにシーンを切り替えるときに使用します。通常、ショットを切り替えるには単純なカットを使用しますが、ショット間にトランジションを適用すれば、最初のショットをフェードアウトし、次のショットをフェードインさせるなどの効果を追加できます。Premiere Pro には、クロスフェードなどの繊細なトランジションや、ページターンやマルチワイプなどのスタイル化されたトランジションなど、シーケンスに適用できるさまざまなトランジションが用意されています。通常、ショット間にトランジションを配置しますが、クリップの最初または最後にのみトランジションを適用することもできます。
このトランジションですが、とんでもなく種類が多いです。
しかし、種類は多くあってもよく使用されるトランジションは限られており、シンプルで自然な感じの動画を作る人には「ディゾルブ」がとにかくオススメです。
特にディゾルブの中の、以下のトランジションはおすすめ。
- クロスディゾルブ
- フィルムディゾルブ
この2つはどんな映像にも合わせやすいので、まだ使ったことのない人はぜひ使ってみて下さい。
以下、トランジションの編集方法。
トランジションを設定するには、まず左下にある赤枠内の矢印をクリックします。

次にクリックして出てきた「エフェクト」を選択。

すると左側に項目が表示されます。
その中の「ビデオトランジション」を選択。

ビデオトランジションの「ディゾルブ」を選択。

ディゾルブの中から好みのものを選んで、動画と動画or動画と写真の間にドラッグ&ドロップ。

選択したトランジションを確認出来たら設定完了です。

[コントロール+D]でトランジションを一括設定
トランジションを一つの動画ではなく、すべての動画に適用させる方法です。
何枚もある写真や動画に1つずつトランジションを設定していては、とても時間がかかるのでトランジションの一括適用は覚えておくととても便利。
以下、一括適用の流れです。
- デフォルトのトランジションの設定
- コントロールキー+D
この順番で一括適用が出来ます。
まずは、一括で適用したいトランジションの上にカーソルを持ってきて右クリックをします。
すると「選択したトランジションをデフォルトに設定」という項目が出ますのでそちらをクリック。

次に下の画面のように一括でトランジション設定をしたいコンテンツ(動画や写真)をドラッグして選択します。

選択した状態でキーボードの「Ctrl」と「D」ボタンを同時に押します。

これで選択した全てのコンテンツにトランジションが一括で設定されました。
一括トランジション設定は、効率良く編集をする上で確実に覚えておきたいショートカットキーです。
テキスト(タイトルの挿入)
動画編集をする際にタイトルなどのテキストを入れる方法です。
結婚式で使用するムービーにもよく、以下のテキストが入っていますよね。
- 新郎新婦の名前
- 生年月日
- 結婚記念日
当たり前ですが、Premiere Pro CCでもそのような編集を行うことは可能です。
まずは、タイトルを挿入したい動画または画像に青い矢印を持ってきておきます。

次にファイル→新規→レガシータイトルの順に選択。

するとタイトル編集画面が現れます。
ここで好きなテキストを入力、テキストの色などの編集をすることができます。

タイトルの入力が完了したら「✕」ボタンでタイトル画面を終了させます。
内容は自動的に保存されているので安心して下さい。
プロジェクトの中に先程入力したタイトルが保存されています。

タイトルを挿入したいコンテンツにドラッグ&ドロップすれば挿入完了です。

写真の移動
次に動画というよりも、写真で使うことの多い「画像・動画の移動の設定」です。
よく、動画内に写真が表示された際、だんだんアップになっていったり、人物に向かって左右上下に移動(スライド)していくのを見たことがありませんか?
Premiere Pro CCでもそのような編集は出来るのですが、そのためには少し慣れが必要です。
慣れると本当に細かく設定が出来るので、ぜひ繰り返し操作して慣れて下さい。
最初に以下の流れで操作を進めていきます。
- 移動を適用したい画像をダブルクリック
- 上部エフェクトコントロール選択
- 左側ビデオエフェクト選択
- モーション選択

続いて以下の操作をおこないます。
- 青いカーソルを画像のスタート地点に置く
- モーションの中の「位置」と「スケール」のマークをクリック
- 青いカーソル上にひし形のマークが表示されたことを確認

さらに操作は続きます。
- 青いカーソルを画像の終了地点に置く。
- 編集画面中央の「○」のマークをクリック
- 終了地点にひし形のマーク確認

最後に移動の数値を設定すれば完了です。

慣れるまで大変ですが、何度も操作すると必ず感覚的に分かるようになります。
音楽のフェードイン・フェードアウト
Premiere Pro CCでは動画に効果を加えるだけでなく、「音」にも様々な効果を加えることが出来ます。
特に動画編集をする中で「音のフェードイン・フェードアウト」はほとんどの人が行うのではないでしょうか?
Premiere Pro CCでのフェードイン・フェードアウトの方法を解説しておきます。
編集画面の「エフェクト」を選択。

オーディオトランジション→クロスフィールド→指数フェードを選択。

ドラック&ドロップで音楽の最初または最後に適用。

音の確認ができれば、これで作業完了です!
初心者でも使えるPremiere Proのツールまとめ
Adobe社のPremiere Pro CCで動画編集を楽しむための、最低限のツールを紹介させて頂きました。
これらのツールを覚えるだけで、ちょっとプロ風の動画を作成することが出来るようになります!
ぜひ試してみて下さい!
ちなみに動画が重たくて編集が不便だという人は「プロキシ」を使ってみてください。
パソコンのスペックが低くても、サクサク動くようになりますよー!