今回は新しく購入したトラックボールマウスを紹介したいと思います!
ぼくは元々エレコムのトラックボールマウスを使用していましたが、そちらはデスクトップPCでメインに使っていました。
ノートパソコンでメインに使えるトラックボールマウスが欲しいと思い、今回はこちらのロジクールのものを購入しました。

それでは今回はロジクールのトラックボールマウスをレビューしていきます!
▼動画でも同じ内容を紹介しています
ロジクールMXERGOの見た目
今回レビューするのはロジクールのMX ERGOというトラックボールマウスです。

トラックボールマウスには種類がたくさんあり、ものによってどの指でボールを操作するのかが変わってくるのですが、こちらは親指でボールを操作するタイプのものです。

ボールがついている分、一般的なマウスと比べて大きくてゴツい見た目となります。
またMX ERGOにはたくさんのボタンがついており、それぞれカスタムボタンとして、好きな操作を割り当てることも可能です。
親指での操作が快適
先ほども紹介しましたが、MX ERGOは親指でボールを操作するトラックボールマウスです。
ボールは、基本的にはカーソル移動で使いますが、個人的に親指でのボール操作にはすぐに慣れることができました。
ぼくは中指でボールを操作するエレコムのトラックボールマウスも使用していますが、親指での操作のほうが明らかに簡単だと感じています。

あとはトラックボールマウス全てに言えることですが、やっぱりマウス自体を移動せずにボールでカーソルの操作ができるので、狭い場所でも快適に使えるのは本当に助かります。
マウス自体は重みがあり、滑り止めもついているので、触っていてずれてしまうこともありません。
ちなみに、このボールは取り外すことも可能で、ぼくは半年に一回くらい取り外して、このボールを水洗いしています。
カスタムボタン
このマウスには6つの割り当て可能なカスタムボタンがついています。

ボタンにはそれぞれショットカットキーや好みの機能を割り当てることができるのですが、これがめちゃくちゃ便利です。
ぼくの場合はよく使うCommand+C(Windowsではコントロール+C)やCommand+V(Windowsではコントロール+V)を割り当てています。
このカスタムボタンを設定して使い慣れてくると、もうキーボードや一般的なマウスを使うのがめちゃくちゃ面倒に感じます。
ボタンの設定はロジクールの専用ソフトで簡単に変えることもできるので、初めてトラックボールマウスを使う人にも安心です。
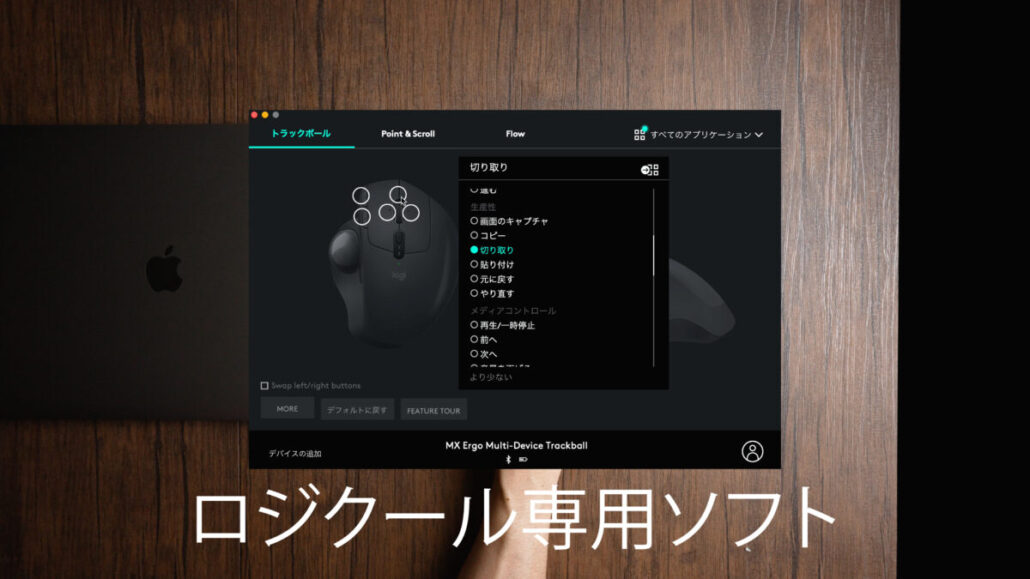
また、ぼくはライトルームやプレミアプロなどのアドビソフトをたくさん使うのでうのですが、MX ERGOは対応しているアプリごとにカスタムボタンの割り当てを変えることもでき、こちらも本当に便利です。
角度を変えられる
MX ERGOの特徴の一つが角度を変えられるという点です。
このように底にある板を取り外して、角度を簡単に変えることができます。

サイズ感
以下はこのマウスのサイズです。
- 高さ: 132.5mm
- 幅: 99.8mm
- 奥行き: 51.4mm
- 重量(金属プレートなし/レシーバーなし): 164g
- 重量(金属プレートあり/レシーバーなし): 259g
このマウスというかトラックボールマウス全体の唯一の欠点を挙げるとするなら、やっぱり大きくて重いという点です。
持ち運びをしなければ欠点にはならないのですが、外へ持っていくとなると、やっぱり少し大きいと感じます。
ただ、大きさが欠点になっていますが、それを感じさせないくらい作業が快適にできているので、ぼくは外で作業をするときには必ずこのMX ERGOを持っていっています。
まとめ
今回はロジクールのMX ERGOの紹介でした!
ぼくはトラックボールマウスを使用してから、一般的なマウスを使ったことは一度もなく、トラックボールマウスしか使っていないです。
一度使うと本当に普通のマウスには戻れないと思います!
まだトラックボールを使ったことのない人はぜひ、一度使ってみてください!


